プレゼンテーションを作るとき、どんなツールを使っていますか?Microsoft PowerPointには、プレゼンをもっと楽しく、効果的にしてくれる「NarrativeBuilder」というCopilotの新機能があります。
この機能を使うと、資料を作る前のアウトラインをCopilotが考えてくれます。ストーリーを簡単に組み立てられるので、資料作成者の時短・頭の整理にもなりますし、聞き手にとっても理解しやすい資料作成に役立ちます!
今回は、NarrativeBuilderの使い方や、どんな場面で役立つのかを紹介します!
実際に使うシーン
NarrativeBuilderは、いろんなシーンで活躍します。例えば:
- ビジネスのプレゼン: 新しいプロジェクトの提案や進捗報告をする時に、ストーリーを通じてデータをわかりやすく伝えられます。特に、数字やグラフを使うときは、NarrativeBuilderが役立ちます。
- 学校の発表: 学生が研究成果を発表する際に、論理的な流れを作るのに役立ちます。例えば、研究の背景、目的、方法、結果、考察という流れを意識すると、聴衆が理解しやすくなります。
- マーケティング: 商品やサービスの魅力を伝えるために、顧客のストーリーを取り入れたプレゼンを作成できます。実際の顧客の声を引用することで、説得力が増します。
どんな場面でも、NarrativeBuilderを使うことで、プレゼンがより魅力的になりますよ!
具体的な使い方
1. NarrativeBuilderを開く
まずはPowerPointを立ち上げて、新しいプレゼンテーションを作成します。赤枠部分の「以下についてのプレゼンテーションを作成する」を選んでみましょう。この部分が「NarrativeBuilder」この機能は、PowerPointの最新バージョンに搭載されていますので、アップデートを忘れずに行ってくださいね。
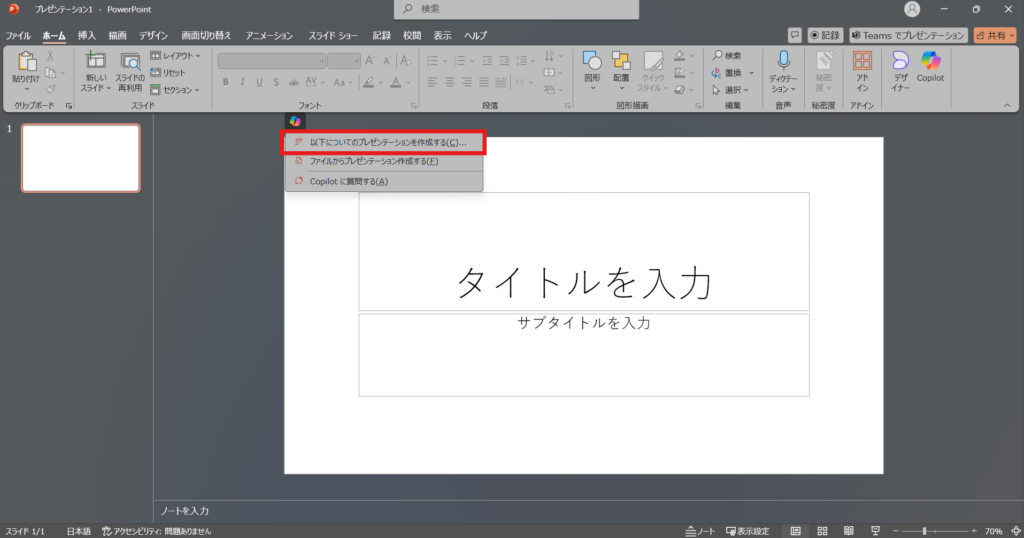
2. プレゼン内容やテーマを入力する
冒頭の部分に作成したい資料の内容や、テーマを入力します。今回具体的に「カレーライスの作り方でレトルトとスパイスから作成した際の比較をプレゼンしたい。」と入力してみます。
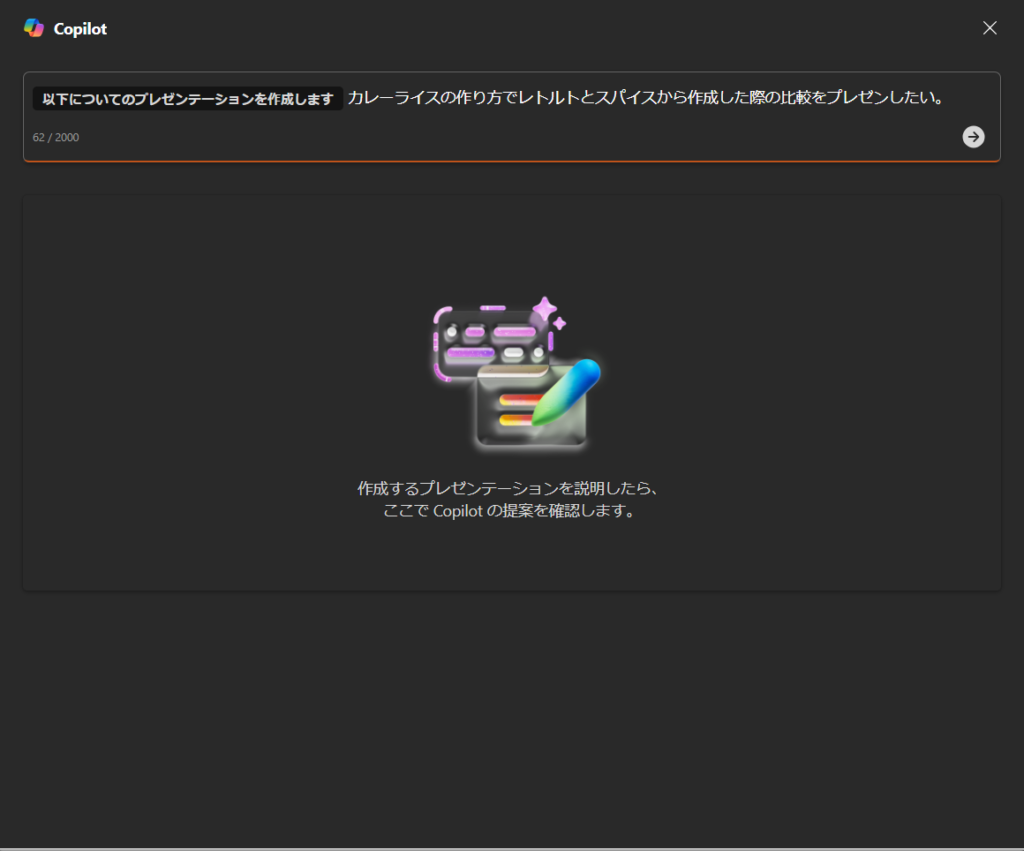
3. アウトラインの確認
資料のアウトラインを自動で生成してくれるので、内容を確認します。
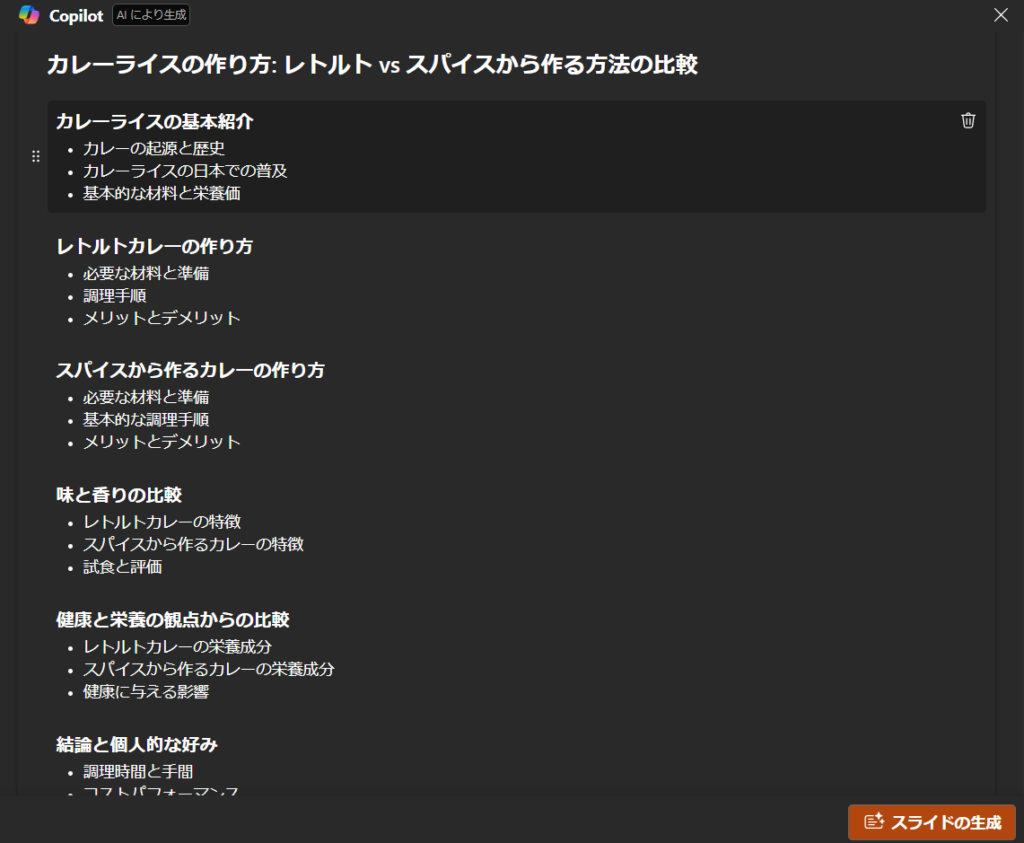
4. アウトラインの修正
- 削除:青枠で不要な章を削除することができます。
- 移動:緑枠をドラッグすることで章を移動することができます。

- 追加:章を追加することができます。その際Copilotに章の中身を作ってもらう入力欄が出てきます。


※注意
現状では、作成された章の中身を人間の手で修正することはできないようです。もし気に入らない章立てであれば、一度その賞を削除し、新たに追加する方法になりそうです。
5. スライドの作成
最後に、右下にある「スライドの生成」ボタンを押下しスライドを作成してもらいます。
※スライドの完成まで1分ほど時間がかかります。。。別の作業をしながら待つと良いかもしれません笑
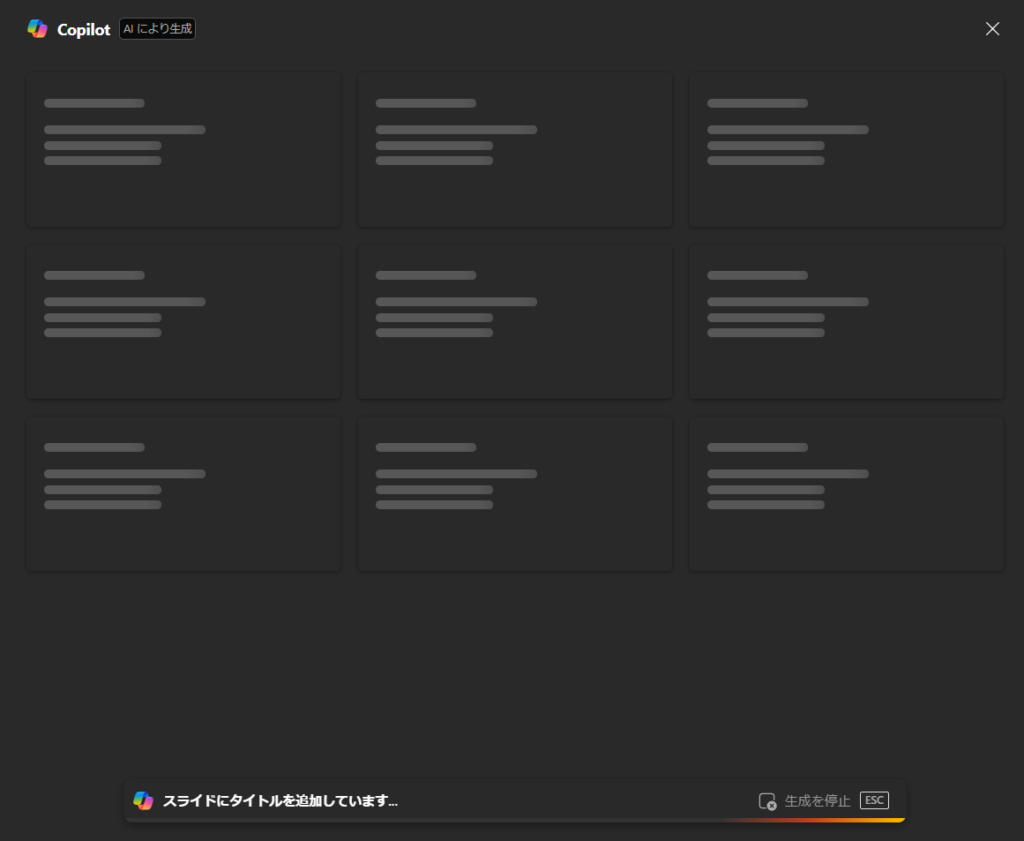
6. スライドの作成
スライドが完成したら、中身を確認します。
基本的に章ごとにスライドがカテゴライズされた形式で作成されます。
また、スライド自体も文章と画像といった組み合わせで作成されます。
たたき台としては十分な資料がこんなにも出来上がります!!あとは、細かな修正や一枚一枚にCopilotに指示を出して修正していきます!
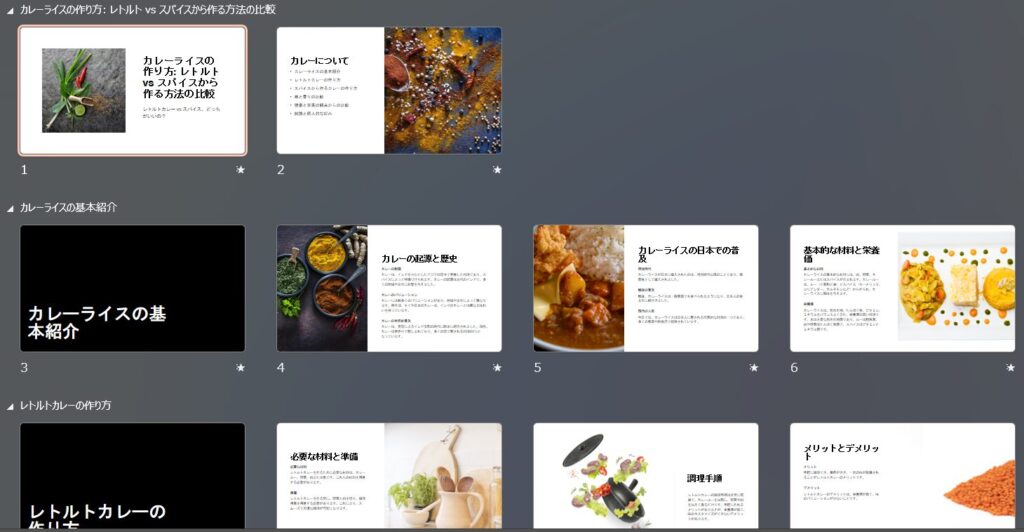
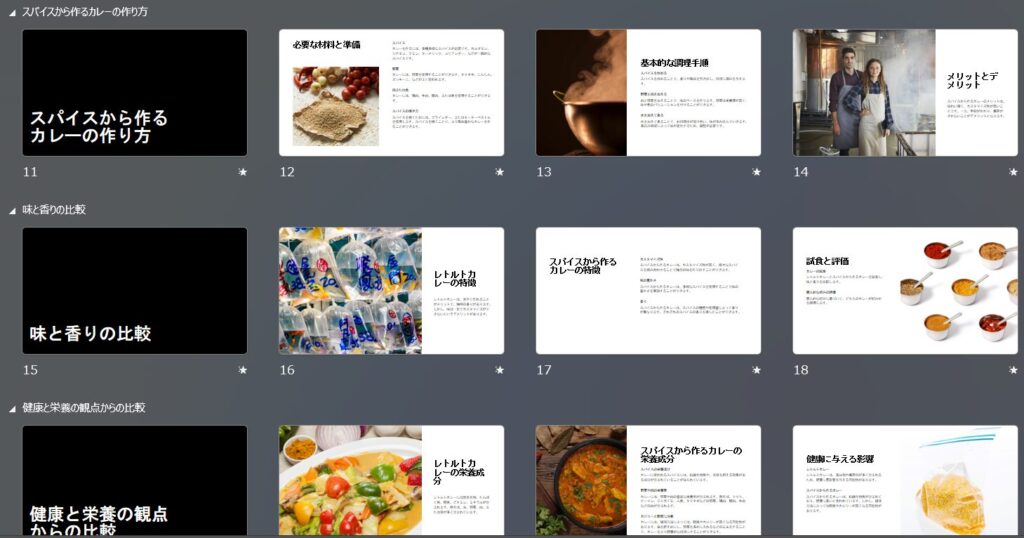
注意点
- 情報を詰め込みすぎない: スライドに情報を詰め込みすぎないようにしましょう。簡潔にまとめて、聴衆が理解しやすいように工夫します。スライド1枚につき、1つのメッセージを心がけると良いでしょう。
- 視覚的なバランス: テキストと画像のバランスを考え、シンプルで魅力的なスライドを作成します。色使いやフォントも重要です。視覚的に疲れないデザインを心がけましょう。
- リハーサルを忘れずに: プレゼンのリハーサルを行うことで、自信を持って発表できるようになります。時間配分にも注意を払いましょう。特に、時間が限られている場合は、重要なポイントを絞って話すことが求められます。
まとめ
PowerPointのNarrativeBuilderは、プレゼンテーションをより楽しく、効果的にするための役立ちツールです。ストーリーを組み立てて、わかりやすいスライドを作成することで、聞き手もストレスなく聞いてくれます。
特に、初めて使う方でも直感的に操作できるので、ぜひ試してみてください。次回のプレゼンテーションを成功させるために、NarrativeBuilderを活用して、効率的に資料を作成してみましょう!
最後までお読みいただきありがとうございました!!




コメント